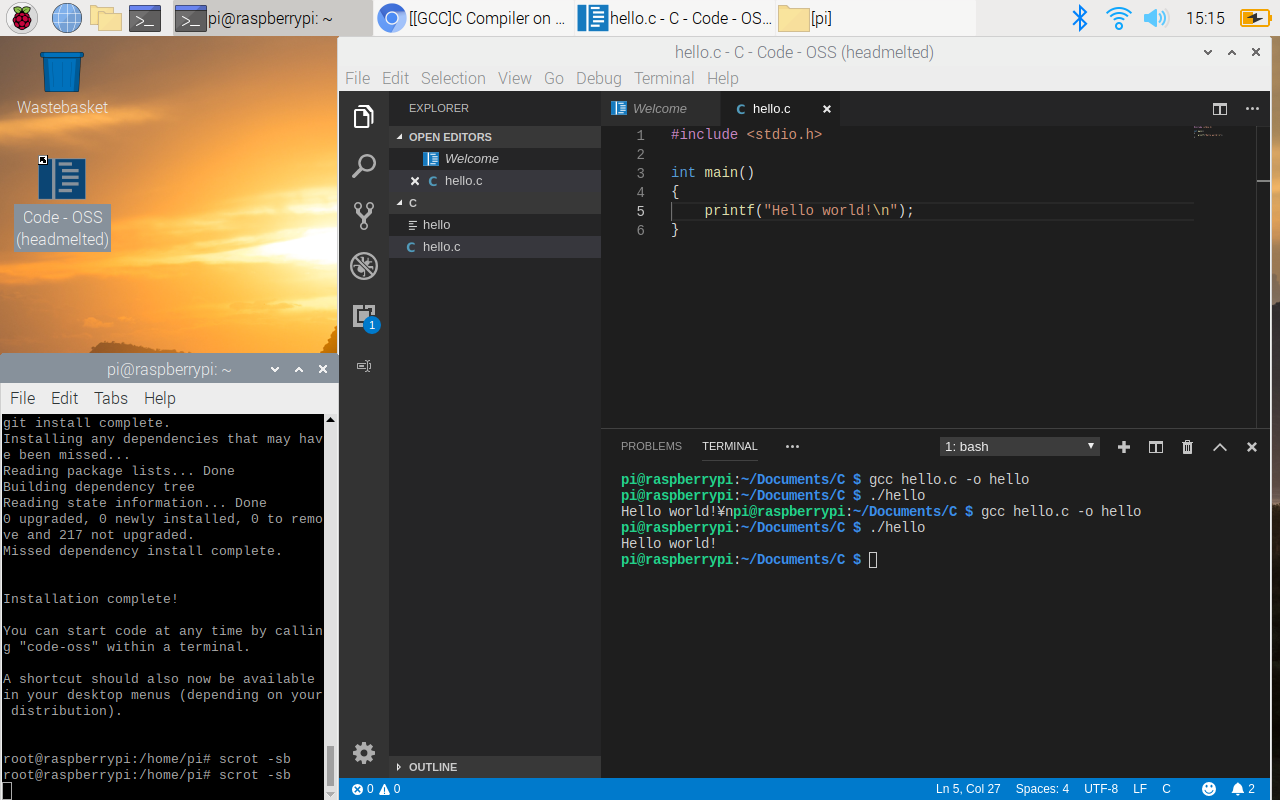古いMacまたはWindowsマシンを持って、最新版OSに対応してない、重くで使い物にならない、または最新版のgcc, VS Codeなどのツールが動作しない場合、Linuxをインストールして、多くのタスクが軽快に実行できるようになるだろう。
特にRaspberry Pi Desktop X86は、学習用Raspberry Piと同じUIを持つ、C言語、Python言語の勉強のみならず、便利な生産性アプリやプログラミング・ツールがバンドルされている。すべてDebianのビルドなので、大量の無料ソフトウェアが利用可能だ。
必要材料:
- MacまたはWindowsマシン(古いでもx86 CPUと512MB以上のRAMならOK)。
- 容量16G 以上のUSBメモリ(USB 3.0対応が望ましい)一個。
(PCのSDカードスロットがあり、16G 以上のSD Cardでも可)


(小さいのUSBメモリは付けたままでも邪魔にならない)
Contents
メディア作成
公式サイトからISOイメージをダウンロードして、Win32DiskImagerなどを使って、USBやSDにイメージを書き込みます。
ダウンロード先は、こちらからも確認できます。
メディアから起動して、そのまま利用しても良い。起動時の立ち上げは時間がかかるが、利用時特に遅いと感じがない。
ハードディスクにインストールして利用すると、起動時の立ち上げは早くなるが、既存システムを誤って消去する恐れがあるので、十分検討してから行いましょう。
Win32DiskImagerの使い方
Win32DiskImagerを起動します。
フォルダマークのボタンを押して読み込むimgファイルを選択し、その右側のインストール先のドライブを書き込むドライブ(マイクロSDカード等)に変更します。imgファイルと書き込み先ドライブに間違いが無ければWriteをクリックします。
ブート
イメージを書き込んだUSBをPCに差し込んで、電源を投入します。持ちのPCに依りますが、BIOS設定画面を表示するために、[F2]または[ESC]キーを押します。
ラズパイのマークが表示されてブートがはじまります。しばらくすると、見慣れた Raspbian のデスクトップが表示されました。
コンパイラをインストール
Raspberry Pi Desktop X86には、コンパイラ(gcc)すでに含まれているので、特にインストールする必要がない。
ソースコードコンパイル
C言語プログラムのファイル名を「hello.c」というファイルを作成します。ファイルの中身は「Hello, World!」という文字列を出力するプログラムです。
hello.cをコンパイルします。
$ gcc hello.c
エラーが表示されなければ、OKです。
プログラムの実行
実行します。
$ ./a.out Hello, World
無事に実行できましたね。
画面コピーをとる
ターミナルから、下記のコマンドで画面コピーを取れる。
$ scort -sb
マウスでクリックした窓が、画面コピーを取れて、ホームに保存される。